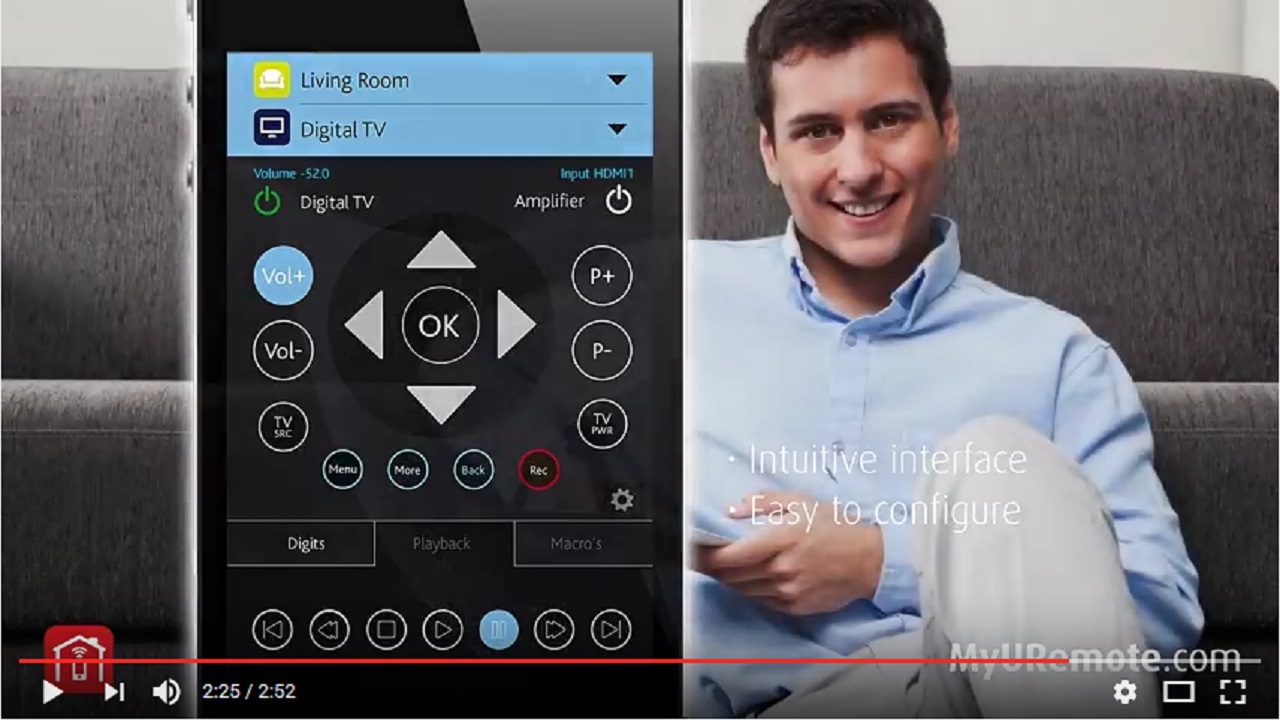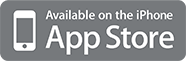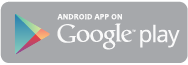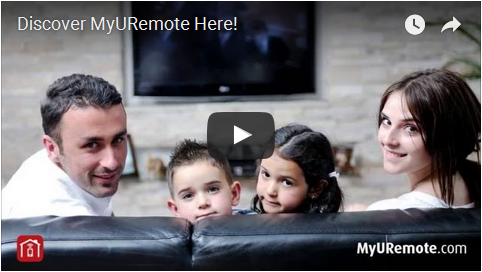Kodi is the award-winning free and open source (GPL) software media player and entertainment hub that can be installed on Linux, OSX, Windows, iOS, and Android, featuring a 10-foot user interface for use with televisions and remote controls.
It allows users to play and view most videos, music, podcasts, and other digital media files from local and network storage media and the internet.
MyURemote selected Kodi (XBMC) as the standard 3rd party application, with full library integration and IP control. This is the ultmate way to integrate Multimedia and Audio/Video control.
What hardware do you need?: MyURemote’s advice is to use Cubox i4Pro running OpenElec: http://www.solid-run.com/wiki/OpenELEC
Windows users: use this Disk Imager to write the image on a Mini SD card: http://sourceforge.net/projects/win32diskimager/files/latest/download
All you have to know is the IP address of your XBMC server: click HOME – SYSTEM – System info
activate the XBMC webserver, and allow HTTP Remote control: click HOME – SYSTEM – Services – Webserver:
Control your XBMC interface over IP:
Like with any other device supported by MyURemote, it is possible to control the XBMC media server.
- Open the configuration panel with your webbrowser and log in.
- Open MyURemote settings.
- add new device.
- Select KODI – XBMC.
- Enter the IP address (see system info) and the TCP/IP port (= normally 8080).
Full Multi Media library integration:
- Open MyURemote settings.
- click “Advanced”
- click “3rd Party”
- click “Create new 3rd Party Button”
- Select TAB (zone) and enter label for the XBMC button.
- enter IP address and Port: syntax = IP:PORT (fi 192.168.0.245:8080).
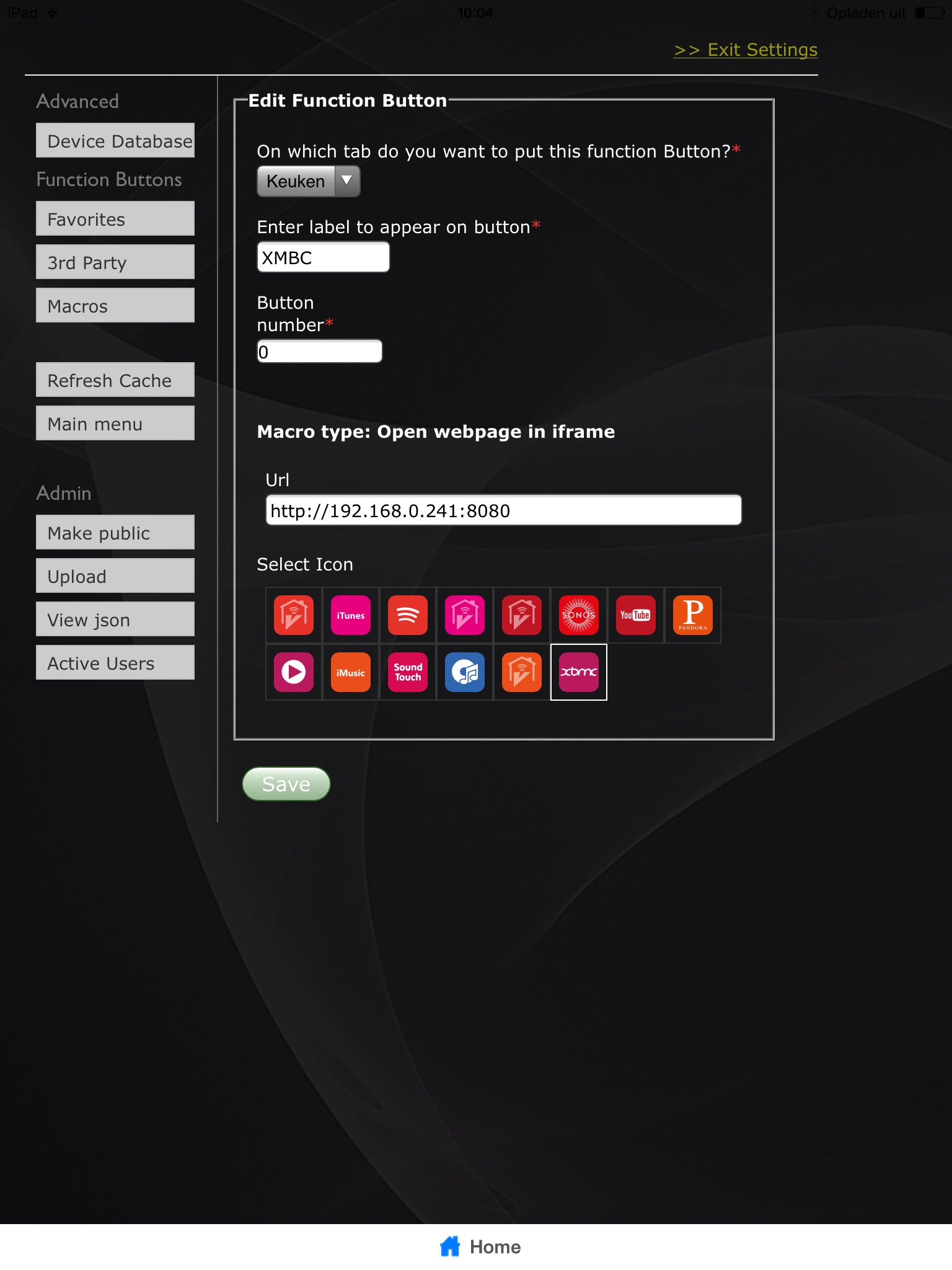
In the MyURemote interface, scroll to 3rd Party and Select XBMC
Results into full XBMC multi-media integration and control:
What more about XBMC:
We did a lot of research about how to optimize XBMC for perfect integration. Here are some interesting topics you need to know:
- Analoque Audio out
for best quality audio reproduction we advice you to use a HDMI pass-through with Analogue Audio out.:
- Library:
- Audio library: right click – select “scan item to library”
- right click – select “scan for new content”
- webserver selection:
- Video calibration: (Sync you video output with your display)
- Setup/Add movies to your Movie library (Synology DS Download)
- install DS download synology app on ios or android
- install Download Center on your NAS:Hoofdmenu – Package center
- Select movie on fi: http://www.myproxypirate.com/
- Click magnet icon on to start download
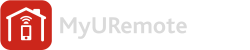
![IMG_0013[1]](http://www.myuremote.com/website/wp-content/uploads/2013/01/IMG_00131.png)
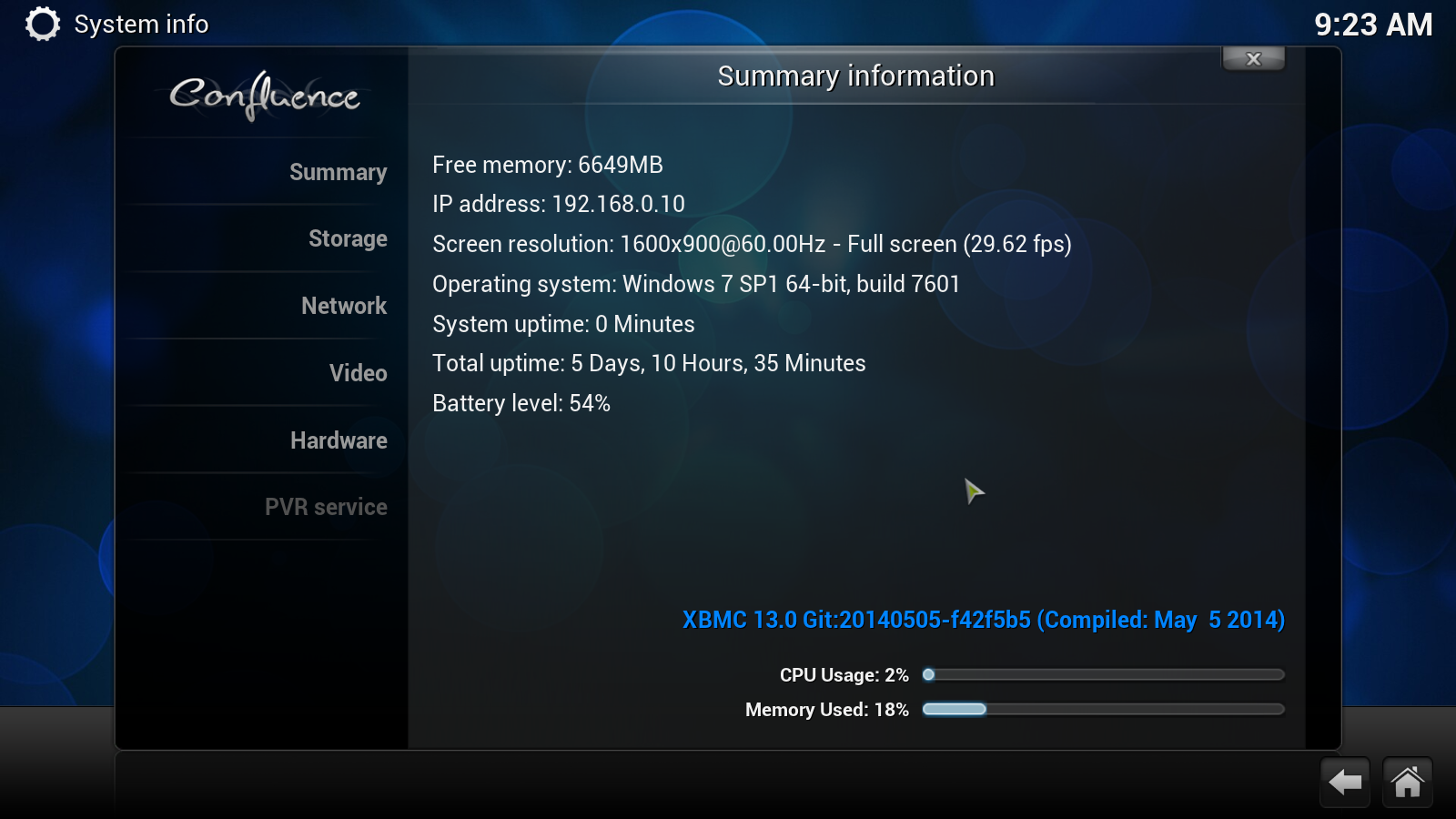
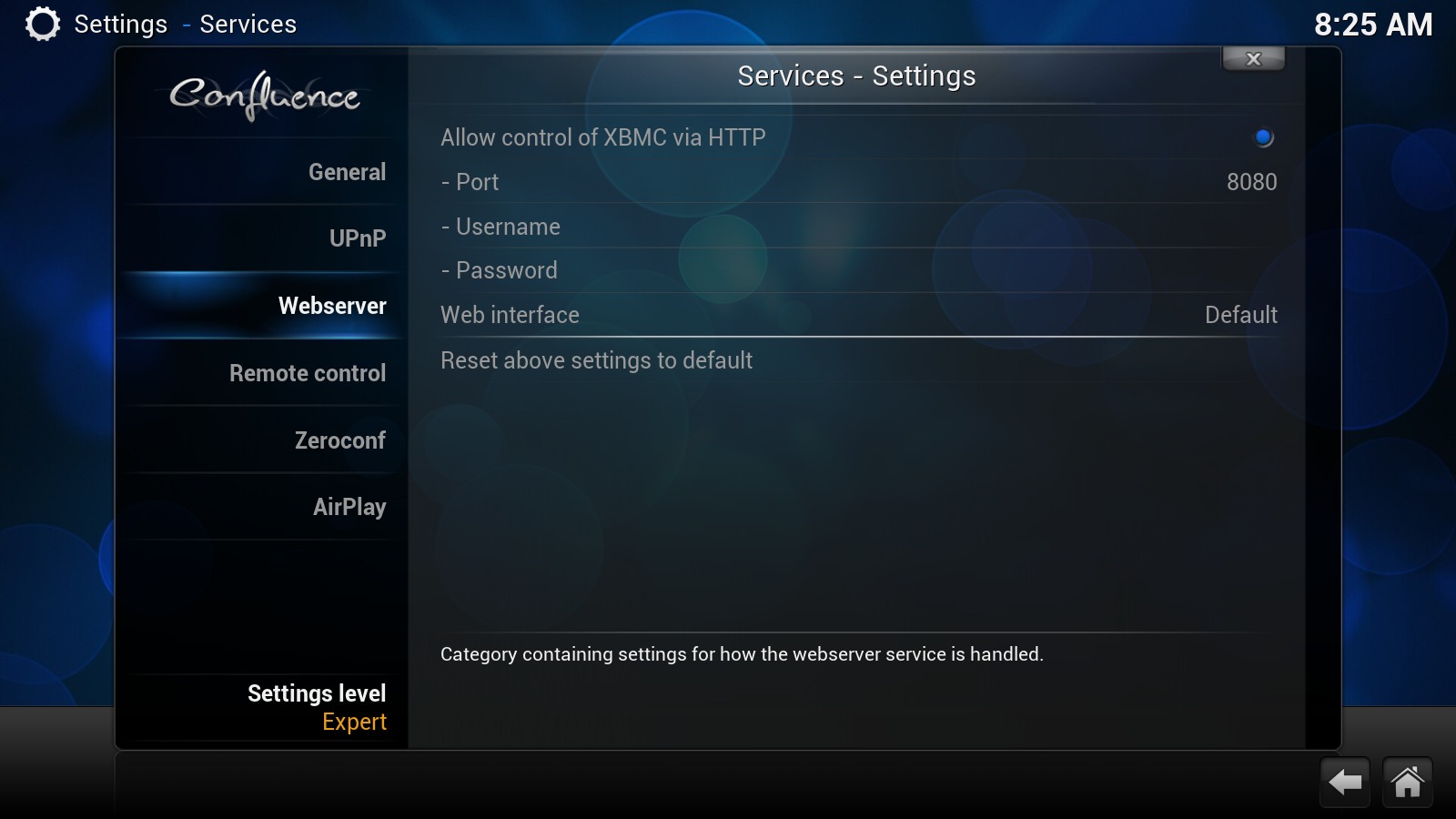
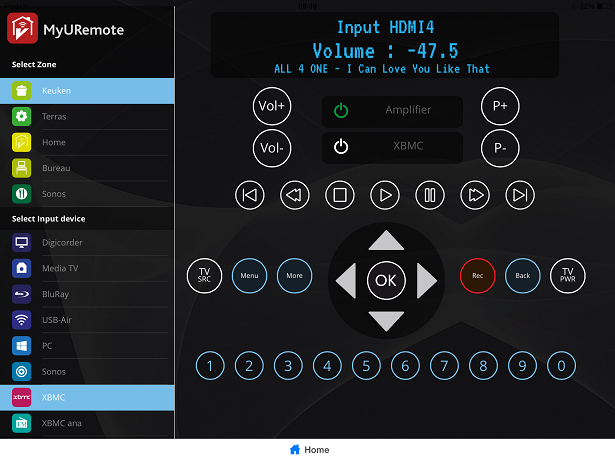
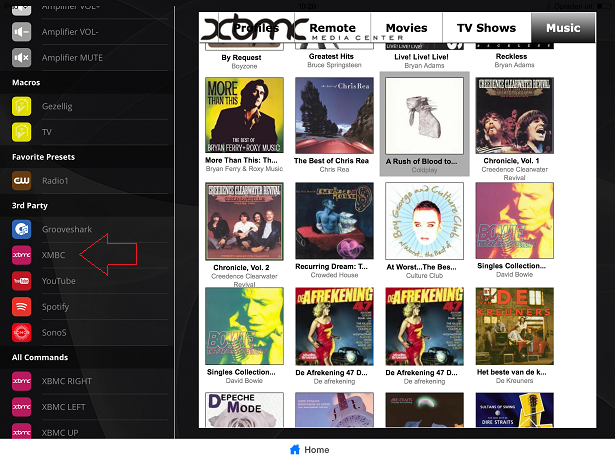
![IMG_0012[1]](http://www.myuremote.com/website/wp-content/uploads/2013/01/IMG_00121.png)

![IMG_0014[1]](http://www.myuremote.com/website/wp-content/uploads/2013/01/IMG_00141.png)